Bestandsbeheer
Dit document verstrekt informatie over DirectAdmin’s ingebouwde bestandsbeheer. Bestandsbeheer staat je toe om volledig met het bestands systeem van de server interactie aan te gaan. Je kan door folders navigeren, bestanden kopiëren, bestanden verplaatsen, bestanden hernoemen, bestanden verwijderen, verander de rechten van bestanden, creëren van nieuwe folders, creëren van nieuwe bestanden, en het uploaden van bestanden door je web browser.
Bestandsbeheer kan opgeroepen worden in het control panel door te klikken op het “Bestandsbeheer” pictogram. Een link naar bestandsbeheer staat ook links onderin het scherm.

Het navigeren door folders wordt verwezenlijkt door op de folder naam of het folder pictogram te klikken. (links van de folder naam). Bijvoorbeeld, klik de “domains” link (of folder pictogram) en je zult een scherm zien zoals het volgende:

Je kan altijd weer terug gaan naar het vorige door op de “../ Up a Level” link te klikken. De “bestandsbeheer” link aan de linker onderkant van het scherm zal je altijd terug brengen naar de hoogst mogelijke directory.
Bestanden kopiëren
Bestandsbeheer maakt het gemakkelijk om bestanden te kopiëren tussen folders. De eerste stap is om te navigeren naar de bron van de directory. Namelijk, ga in de directory waaruit je het bestanden wilt kopiëren. In dit voorbeeld zijn wij in public_html en wij willen license.txt kopiëren naar de public_ftp directory.
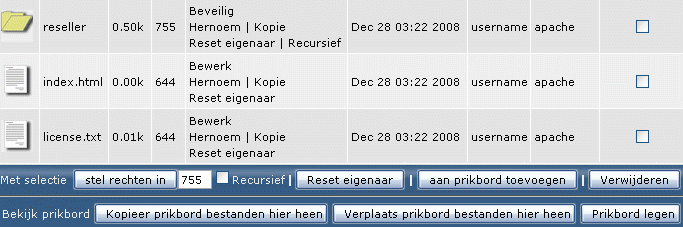
Ten tweede, vink de checkbox aan naast de bestanden die je wilt kopiëren. Dan, kies de bestemmings directory van het dropdown menu naast de “Verplaats naar ” toets. In het bovenste plaatje is de /public_ftp directory geselecteerd. Tot slot klik je op de “Copieer naar” toets.
Bestandsbeheer zal je dan vragen of je bestaande bestanden wilt overschrijven. Als je “no” kiest, zullen alleen de bestanden die niet in de bestemmings directory bestaan worden gekopieerd. Wanneer het kopiëren is voltooid, zal je worden meegenomen naar de bestemmings directory, waar je de gekopieerde bestanden zult zien staan.
Bestanden verplaatsen
Om bestanden te verplaatsen gebruik je dezelfde procedure als bij het kopiëren van bestanden, alleen klik je de “Verplaats naar” toets in plaats van de “Copieer naar” toets. Wanneer het verplaatsen is voltooid, zul je worden meegenomen naar de bestemmings directory, waar je de verplaatste bestanden ziet staan.
Hernoemen van bestanden / Folders
Naast elke bestand/folder in de “Action” kolom (derde kolom) is een “Rename” link. Klik de link naast de bestanden of folder die je wilt hernoemen.
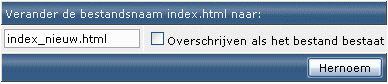
Eerst typ je de nieuwe bestand naam in. Als er al een bestand bestaat onder die naam, klik de checkbox als je deze bestand wilt overschrijven.
Verwijderen van bestanden / Folders
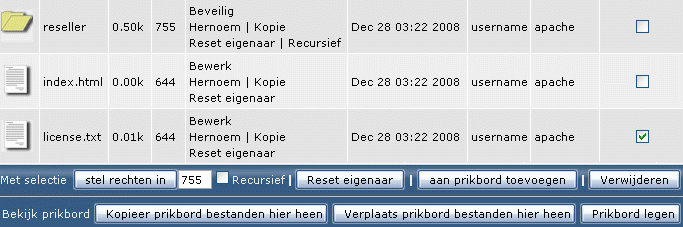
De stappen voor het verwijderen van een directory (folder) zijn hetzelfde als de stappen voor het verwijderen van een bestand. Let erop dat het verwijderen van een directory ook alles wist wat erin staat.
Eerst, vink de checkbox aan naast de bestand(en) en/of folder(s) die je wilt verwijderen. Dan klik je de “Delete” knop rechts onderin het venster. Een popup zal verschijnen die vraagt: “Ben je er zeker van dat je deze bestanden wilt verwijderen?” Klik “OK.”
Het huidige permission level is vermeld in de lijst onder de “Perm.” kolom (tweede kolom). Om het permission level van een bestand of folder te veranderen:
1. Vink de checkbox aan (laatste kolom) naast de bestand(en) en/of folder(s) die je wilt veranderen.
2. Type het permission nummer in de tekst box.
3. Klik op de “Set Permission” knop.
Meest gangbare permission levels zijn:
Bestanden
600 Maakt een bestand ontoegankelijk
644 Leesbaar door iedereen (bijv. HTML documenten)
666 Bestand kan worden gelezen en worden verwijderd (bijv. voor HTML bestanden gewijzigd door scripts)
755 Bestand kan worden gelezen en uitgevoerd door iedereen (bijv. voor scripts)
777 Lezen en schrijven door iedereen (niet aanbevolen)
Mappen
711 De bestanden in de directory kunnen door iedereen worden gelezen, maar niet de directory inhoud
755 De bestanden en inhoud van de directory kunnen door iedereen worden gezien
777 Staat het volledig lezen/schrijven/verwijderen van een directory toe (niet aanbevolen)
Nieuwe mappen maken

Het maken van een nieuwe folder is erg eenvoudig. Eerst bekijk je in welke directory je een nieuwe directory wilt hebben. Bijvoorbeeld, als je http://www.domeinnaam.com/news/ wilt maken, dan zou je moeten gaan naar de public_html directory.
Daarna typ je de folder naam in aan de onderkant van het scherm en klik de “Create” toets. Let erop dat wanneer je probeert om een folder te maken die al bestaat deze de folder in geen geval zal beschadigen.
Nieuwe bestanden maken

Om een nieuw leeg bestand te maken:
1. Ga naar de directory/map waar je het bestand wilt hebben.
2. Type de bestands naam in, in de “Create New File” tekst box.
3. Vink”HTML template” aan om HTML tags in de bestanden op te nemen (optioneel)
4. Klik op de “Create” knop.
Bestanden wijzigen
Bepaalde bestanden kunnen binnen de bestandsmanager worden gewijzigd. Om een bestanden te wijzigen, klik de “Edit” link in de “Action” kolom naast de bestanden.

In dit voorbeeld editen we dns.html. Om het bestand op te slaan klik de “Save As” knop.
De “Preview HTML” knop zal het document in een nieuw venster openen, om de web pagina te laten zien voor je hem opslaat.
Bestanden uploaden
1. Ga naar de directory waar je het bestand wilt uploaden.
2. Klik de “Upload files to current directory” knop aan de onderkant van het scherm.

3. Je zult acht (8) velden zien. Klik de “Browse” knop om het bestand te selecteren die je wilt uploaden. Klik op “Upload Even More Files” wanneer je meer dan acht bestanden in één keer wilt uploaden.
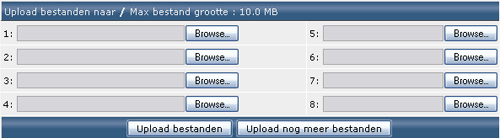
5. Klik op “Upload Files.”
Wachtwoord Beveiliging van mappen
Vanuit het control panel klik je op “Wachtwoord beveiligde mappen”. Als je nog geen wachtwoord beveiligde directories heeft klik je op “Vindt een map om te beveiligen”.

Je zult een lijst zien van je public_html directories. Om een directory met een wachtwoord te beveiligen klik je op “Protect” naast de folder die je wilt beveiligen. In dit voorbeeld zullen wij op “beta” klikken.

Daarna vink je het vakje aan de bovenkant van de lijst aan. Vul de Directory Prompt in (een beschrijving van het wachtwoord beveiligde directory) en de gebruikersnaam van de directory. Klik op “Save.”
Nu typ je het volledige adres van de folder in je browser en zie wat er gebeurt…
Wijzigen van Wachtwoord Beveiligde Directories
Vanuit het controle menu klik je op “Directory Password Protection”. Je zult een lijst zien van de beveiligde directories. Bijvoorbeeld:

Klik op de directory naam om deze te wijzigen. Vanaf hier kun je de directory weer vrijgeven, verander de gebruikersnaam (door een nieuwe in te voeren), verander het wachtwoord (door een nieuwe in te voeren) of creëer een nieuwe combinatie van wachtwoord en gebruikersnaam.
